您现在的位置是: 首页 > 数码详情 数码详情
电脑本地磁盘c盘怎么清理垃圾_电脑本地磁盘c盘怎么清理
tamoadmin 2024-07-31 人已围观
简介1.电脑c盘清理方法2.如何清理磁盘c盘清理电脑c盘的方法:工具:电脑、windows10一、本地磁盘清理首先在桌面上打开「此电脑」,进入后找到Windows(C)盘,然后鼠标右击选择「属性」。打开新的面板后,点击「磁盘清理」,先选择「清理系统文件」,清理完成后,勾选要删除的文件,点击「确定」就可以删除了。二、正确删除文件夹电脑C盘一般都是系统盘,里面的文件夹我们都不敢乱删,其实下面这些文件夹是可
1.电脑c盘清理方法
2.如何清理磁盘c盘
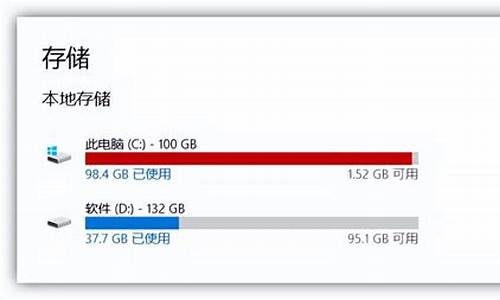
清理电脑c盘的方法:
工具:电脑、windows10
一、本地磁盘清理
首先在桌面上打开「此电脑」,进入后找到Windows(C)盘,然后鼠标右击选择「属性」。
打开新的面板后,点击「磁盘清理」,先选择「清理系统文件」,清理完成后,勾选要删除的文件,点击「确定」就可以删除了。
二、正确删除文件夹
电脑C盘一般都是系统盘,里面的文件夹我们都不敢乱删,其实下面这些文件夹是可以放心清理的:
1、「Backup」:临时备份文件夹,可以直接删除。
2、「Prefetch」:主要存放系统已访问的文件预读信息。
3、「Temp」:临时文件文件夹,里面的文件可以任意删除。
4、「Help」:帮助文件夹,解决遇到的问题,基本上用不到。
5、「Logfiles」:日志文件夹,其实也没有多大用处。
三、更改内容保存位置
打开Windows设置面板,点击「系统」-「储存」-「更改新内容的保存位置」,这里将默认保存位置是C盘,将它们全部更改到D盘或其他盘。
四、清理应用缓存文件
很多新手在安装软件的时候,一般都是选择默认安装到C盘,时间久了,垃圾文件就会越多,导致C盘空间爆满。因此我们在安装前,一定更改路径。
还要检查一下所有软件的文件储存位置,一般都是默认在C盘,将它们更改到D盘,有必要的话,可以前往之前的位置,将不用的文件删掉。
五、压缩大文件
电脑中最占用空间的就是文件了,对于一些超大文件的,我们可以取压缩,在电脑上打开「迅捷转换器」,选择「压缩」功能。
不管有多少全部拖进来,然后设置压缩比,可以缩小至80%,还能更改分辨率、帧率等,最后全部压缩,可以节省储存大量空间。
电脑c盘清理方法
本地磁盘清理步骤如下:
操作环境:联想拯救者Y7000,windows10系统等。
1、打开此电脑,右键本地磁盘(C:),选择属性。
2、在弹出的属性框中,点击磁盘清理。
3、再点击清理系统文件。
4、根据个人情况勾选对应选项以及其他一些需要清理的文件,再点击确定,清理完毕。
其他清理方法:
1、删除休眠文件:转到开始菜单,键入“cmd”并右键单击结果命令提示符并选择以管理员身份运行。然后输入“powercfg.exe / hibernate off”并按回车键,删除成功,在系统驱动器上释放更多可用空间。
2、卸载部分软件:Windows 有许多内置程序,尤其是在 Windows 10 中,有一些可能永远不会使用,因此可以卸载实际上不需要的程序释放空间。在 Windows 10 中右键单击,然后单击“控制面板”>“程序”>“程序和功能”,右键单击要卸载的程序,然后选择卸载。
3、扫描计算机查找软件或:注意到 C盘驱动器已满时,应该先进行扫描,然后再考虑可以删除哪些内容。安装安全高效的防软件并且拥有 Windows Defender 并将其更新到最新版本,然后开始运行一个清晰的扫描,确保系统是最新的并清理垃圾。
如何清理磁盘c盘
电脑c盘做为电脑的系统盘,十分的重要,要是大家的c盘变红爆满,就很影响电脑的运行速度,为此小编给大家整理了多种电脑c盘爆满的清理方法,让大家可以快速的清理出c盘中的垃圾文件,提高电脑的运行速度,大家如果电脑c盘爆满的话,赶紧来看看小编带来的方法吧。
电脑c盘清理方法
方法一、
1.在电脑上点击win键,在系统左侧会弹出一个对话框,点击如图所示位置中的设置,即可进入系统设置;
2.在弹出的系统设置窗口中,点击图示位置中的系统选项,在该选项中,主要内容为:显示器、声音、通知、存储等相关设置;
3.在系统设置中,点击系统左侧的导航栏中的存储设置,即可进入系统储存相关设置;
4.在存储中,可以查看本地存储目前的占用情况,如图所示,点击图示位置中的C盘,即可进入查看C盘的具体情况,这里可以看出,主要内存占用情况为应用程序和临时文件占用较大;
5.存储感知是系统更新才出来的功能,这里打开该功能,即可在需要清理垃圾时,就会自动提示需要清理垃圾。点击下方的立即释放空间即可进入空间释放程序。
6.点击上图中的立即释放空间之后,即可搜索系统C盘空间储存在的垃圾。如下图所示,已经搜索出2G+的垃圾。这里需要注意的是,回收站和以往的windows安装勾选,勾选上,点击上方的立即清理,即可对垃圾进行清理。
方法二、
1.在存储设置界面,进入下方的:“更改新内存保持位置”;
2.将所有的个人目录都移动到D盘点击应用保存;
3.这样在C盘中的“我的文档”、“我的照片”等个人文件夹就转移到D盘中了,这样就可以有效减少C盘的垃圾文件和临时文件了,让你的C盘更加干净。
方法三、
1.一些常用软件装在C盘,如果放任不管的话。占用空间的量真的会吓死你。其实只要在设置中修改下文件保存位置。轻松就可以腾出大量C盘空间;
2.比如微信PC版,天天收到群信息和。日积月累的有几十G体量很正常。
3.大家每天都在使用的QQ也是如此。
4.还有Adobe家的全家桶,这些缓存空间都可以用巨大形容。如果系统空间不够,一定第一时间清理+转移缓存。“编辑”-“首选项”-“常规”里,修改目录。
方法四、
1.手动清理window文件夹和大文件;
2.Temp临时文件目录文件夹位置:此电脑\C:\Windows\Temp;
这个文件夹是存放一些临时和缓存文件。删除里边文件是不会对系统有影响的(清理软件通常也会清理这个文件夹)。注意:不要把整个文件夹删除,只需删除文件夹内所有文件即可。如果碰到无法删除的文件,说明此文件正在被使用,重启系统即可删除。
3.Logfile日志文件夹位置:此电脑C:\Windows\system32\logfiles;
主要是系统和软件处理记录文件。对普通人来说作用不大,可以删除。
4.backup备份文件夹位置:此电脑\C:\Windows\winsxs\backup;
存放软件备份的文件,在我看来基本也是没啥用。删!
5.Prefetch预读文件夹位置:此电脑\C:\Windows\Prefetch;
电脑访问文件夹,都会有预读过程。文件夹访问越多,预读信息产生会越多。定期清理这个文件夹是可以节省空间的。但也会让经常访问的文件夹预读时间变长!
6.Help帮助文件夹文件夹位置:此电脑\C:\Windows\Help;
这个Help,主要是存放电脑系统问题相关文件的,也就是系统帮助文件。电脑出现问题的时候,可以通过这些得到帮助。不过能用到这些文件的用户相当的少。还是删除掉节省点空间比较好!
方法五、
1.打开“此电脑”,右键点击c盘,选择“属性”,打开“磁盘清理”;
2.找到“以前的windows安装”选项,勾选它,点击确定清理。
方法六、
1.系统启用了休眠功能后,可以保存当前内存中的所有数据至硬盘后关闭电源,再次开机还能够很快恢复到关机前的状态,免去开机加载的复杂过程;
2.但是,产生的休眠文件会很大,有时候高达10G+的容量,非常占地方,赶紧清理一下吧;
3.同时按win+r键打开运行,输入“cmd”回车打开命令提示符窗口;
4.输入“powercfg-hoff”命令并回车,即可关闭休眠功能,同时休眠文件也会自动删除。
以上就是小编为大家带来的电脑c盘清理方法了,希望能帮助到大家。
具体操作流程如下:
在电脑桌面上找到此电脑,双击打开。找到本地磁盘,选择C盘,右键,选择属性。
在属性的设置栏里找到驱动器C,点击磁盘清理。在弹出的对话框里根据自己的需求选择勾选,然后点击确定,选择“删除文件”。
清理完毕后,点击确认,然后以同样的方式清理其他磁盘。
磁盘清理的主要作用是:清理磁盘中的垃圾,释放磁盘空间。
具体操作:1、在桌面上打开“开始“菜单,搜索并点击“磁盘清理”;
2、选择要清理的磁盘驱动器;
3、单击“磁盘清理”选项卡,选中要删除的文件的复选框,单击“确定”,接着单击“删除文件”即可。本教程操作环境:windows7系统、DellG3电脑。









